Fitur Tersembunyi MacBook Pro Wajib Diketahui Pengguna Baru
Fitur tersembunyi MacBook Pro yang wajib diketahui pengguna baru? Jangan cuma bisa buka-buka browser dan Word, sob! MacBook Pro punya segudang trik rahasia yang bisa bikin hidupmu lebih mudah, produktif, dan tentunya, keren abis. Dari manajemen daya baterai yang super irit hingga fitur keamanan super canggih, artikel ini akan membongkar semua rahasia terpendam si laptop canggih ini. Siap-siap upgrade skill MacBook-mu!
Dari fitur manajemen daya yang bikin baterai awet seharian, kemampuan keyboard dan trackpad yang bikin kamu ngerjain tugas kayak pro, hingga fitur keamanan dan privasi yang menjaga data-datamu aman sentosa, semua akan dibahas tuntas di sini. Jangan sampai ketinggalan, ya! Artikel ini akan membantumu menguasai MacBook Pro dan memaksimalkan potensinya. Yuk, kita mulai!
Fitur Manajemen Daya MacBook Pro

Ngomongin MacBook Pro, nggak cuma soal performa gaharnya aja, geng! Baterai yang awet juga jadi kunci utama kenyamanan. Apalagi buat kamu yang sering mobile dan butuh laptop yang bisa diandalkan seharian penuh. Nah, kali ini kita akan bongkar beberapa fitur manajemen daya tersembunyi di MacBook Pro yang wajib kamu tahu, biar baterai laptop kesayanganmu awet dan tahan lama!
Mengoptimalkan daya baterai MacBook Pro sebenarnya nggak serumit yang dibayangkan. Dengan beberapa pengaturan dan kebiasaan penggunaan yang tepat, kamu bisa memaksimalkan masa pakai baterai dan menghindari drama kehabisan daya di tengah pekerjaan penting.
Optimasi Daya Baterai MacBook Pro
Ada beberapa cara mudah untuk memperpanjang usia baterai MacBook Pro kamu. Pertama, atur kecerahan layar secukupnya. Layar yang terlalu terang adalah salah satu penyedot daya terbesar. Kedua, kurangi penggunaan aplikasi yang berat dan berjalan di background. Aplikasi-aplikasi ini seringkali menghabiskan daya baterai tanpa kamu sadari. Ketiga, matikan fitur-fitur yang tidak digunakan, seperti Bluetooth atau Wi-Fi, jika tidak dibutuhkan. Keempat, pertimbangkan untuk mengaktifkan mode Low Power Mode yang tersedia di System Preferences. Mode ini akan membatasi beberapa fungsi untuk menghemat daya baterai.
Tips Hemat Daya Baterai MacBook Pro
- Kurangi penggunaan aplikasi yang boros daya, seperti game berat atau aplikasi editing video.
- Matikan fitur-fitur yang tidak terpakai, seperti Bluetooth dan Wi-Fi.
- Atur kecerahan layar seminimal mungkin, tapi masih nyaman untuk dilihat.
- Gunakan mode Low Power Mode ketika baterai mulai menipis.
- Pastikan laptop terbebas dari debu yang dapat menghambat kinerja pendingin dan membuat baterai bekerja lebih keras.
- Hindari mengisi daya baterai sampai 100% secara terus-menerus. Idealnya, usahakan menjaga level baterai antara 20% hingga 80% untuk memperpanjang siklus hidup baterai.
Perbandingan Pengaturan Daya dan Dampaknya
| Pengaturan Daya | Deskripsi | Dampak pada Baterai | Rekomendasi Penggunaan |
|---|---|---|---|
| Kecerahan Layar Tinggi | Layar menampilkan gambar dengan kecerahan maksimal. | Menguras baterai lebih cepat. | Gunakan di lingkungan yang terang. Kurangi kecerahan di tempat yang redup. |
| Kecerahan Layar Rendah | Layar menampilkan gambar dengan kecerahan minimal. | Menghemat daya baterai. | Gunakan di lingkungan yang redup atau saat ingin menghemat daya. |
| Low Power Mode OFF | Semua fitur berjalan normal. | Penggunaan baterai normal. | Untuk penggunaan normal dengan daya baterai yang cukup. |
| Low Power Mode ON | Beberapa fitur dibatasi untuk menghemat daya. | Menghemat daya baterai secara signifikan. | Gunakan saat baterai mulai menipis atau saat mobilitas tinggi. |
Fitur Manajemen Daya Tersembunyi
Salah satu fitur tersembunyi yang sering terlewatkan adalah pengaturan tingkat lanjut di System Preferences > Battery. Di sini, kamu bisa menemukan opsi untuk mengoptimalkan pengisian daya baterai, melihat statistik penggunaan daya per aplikasi, dan mengatur perilaku pengisian daya saat terhubung ke sumber daya.
Mengakses dan Mengkonfigurasi Fitur Manajemen Daya Tingkat Lanjut
- Buka System Preferences (cari di Spotlight atau klik ikon Apple di pojok kiri atas layar).
- Klik ikon Battery.
- Di tab Battery, kamu akan melihat statistik penggunaan baterai dan beberapa opsi pengaturan. Eksplorasi setiap tab untuk melihat opsi yang tersedia.
- Di tab Power Adapter, kamu dapat mengelola pengaturan pengisian daya saat terhubung ke sumber daya. Misalnya, kamu bisa memilih untuk membatasi pengisian daya hingga 80% untuk memperpanjang umur baterai.
Fitur Keyboard dan Trackpad MacBook Pro
Ngomongin MacBook Pro, nggak cuma soal desainnya yang kece dan performa yang ngebut aja, lho! Ada banyak fitur tersembunyi di keyboard dan trackpad-nya yang bisa bikin kamu makin produktif. Fitur-fitur ini seringkali terabaikan, padahal bisa banget ngebantu banget nge-boost workflow kamu. Siap-siap upgrade skill MacBook Pro-mu!
Gesture dan Shortcut Keyboard MacBook Pro
Keyboard MacBook Pro bukan cuma tempat ngetik doang. Banyak gesture dan shortcut yang bisa kamu eksplor untuk mempercepat pekerjaan. Bayangin, kamu bisa buka aplikasi, pindah jendela, atau bahkan copy-paste tanpa perlu ngerjainnya satu-satu secara manual. Efisiensi kerja meningkat drastis, deh!
- Swipe tiga jari ke kiri/kanan: Beralih antar aplikasi yang sedang berjalan.
- Swipe tiga jari ke atas: Melihat semua aplikasi yang sedang berjalan (Mission Control).
- Swipe tiga jari ke bawah: Melihat desktop.
- Pinch in/out dengan tiga jari: Memperbesar/memperkecil tampilan.
- Command + C: Copy
- Command + V: Paste
- Command + X: Cut
- Command + Z: Undo
- Command + S: Save
- Command + Tab: Beralih antar aplikasi.
Gesture Trackpad untuk Navigasi dan Produktivitas
Trackpad MacBook Pro bukan cuma buat klik-klik biasa. Fitur multi-gesture-nya bisa bikin navigasi dan produktivitas kamu jauh lebih lancar. Coba deh eksplor berbagai gerakannya, dijamin kamu bakal ketagihan!
- Scroll dua jari: Scroll halaman web atau dokumen.
- Klik dua jari: Buka link atau file.
- Klik kanan dua jari: Menampilkan menu konteks.
- Geser dua jari: Menggulir halaman web atau dokumen.
- Putar dua jari: Memperbesar atau memperkecil gambar.
Kustomisasi Keyboard dan Trackpad
Pengalaman pakai MacBook Pro bisa disesuaikan banget sama kebutuhan dan kenyamanan kamu. Sistem operasi macOS menyediakan fitur kustomisasi keyboard dan trackpad yang fleksibel. Kamu bisa mengatur ulang shortcut, mengatur kecepatan trackpad, bahkan mengubah sensitivitasnya.
Caranya gampang banget kok. Buka System Preferences, lalu pilih Keyboard dan Trackpad. Di sana, kamu bisa eksplor berbagai pengaturan sesuai keinginan. Mau keyboard-nya lebih responsif? Atau trackpad-nya lebih sensitif? Semua bisa diatur!
Mengaktifkan dan Menggunakan Force Touch pada Trackpad
Force Touch adalah fitur unik di trackpad MacBook Pro yang memungkinkan kamu merasakan umpan balik tekanan saat kamu menekan trackpad. Fitur ini nggak cuma bikin pengalaman pakai lebih menyenangkan, tapi juga membuka akses ke fitur-fitur tambahan. Misalnya, kamu bisa tekan lebih kuat untuk melihat definisi kata atau preview file.
Fitur ini biasanya sudah aktif secara default. Tapi, kalau kamu mau cek atau mengubah settingannya, kamu bisa masuk ke System Preferences > Trackpad. Di sana kamu bisa melihat dan mengatur pengaturan Force Click dan Haptic Feedback.
Fitur Keamanan dan Privasi MacBook Pro: Fitur Tersembunyi MacBook Pro Yang Wajib Diketahui Pengguna Baru
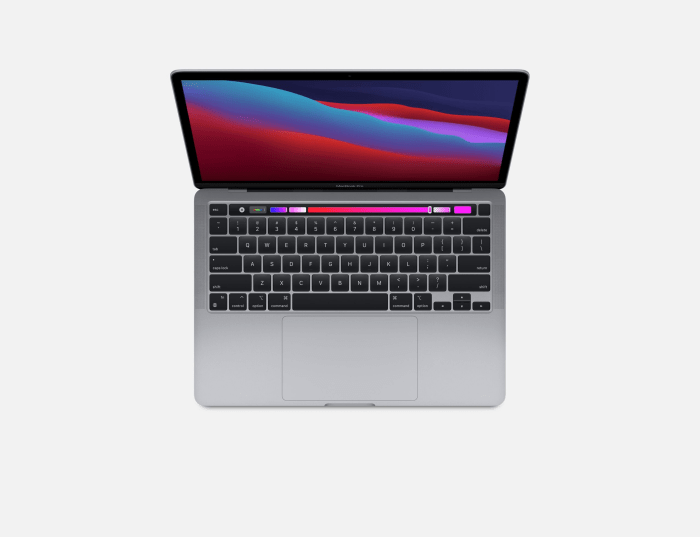
Ngomongin MacBook Pro, nggak cuma soal performa dan desainnya yang kece aja, lho! Keamanan dan privasi datamu juga jadi hal penting yang perlu banget diperhatikan. Untungnya, MacBook Pro udah dibekali fitur-fitur canggih di luar kotak yang bisa bikin kamu tidur nyenyak tanpa khawatir data-datamu disusupi orang iseng. Yuk, kita bahas fitur-fitur keamanan dan privasi MacBook Pro yang wajib kamu ketahui!
FileVault dan Gatekeeper: Tembok Pertahanan MacBook Pro
Dua fitur andalan MacBook Pro untuk menjaga keamanan sistem dan datamu adalah FileVault dan Gatekeeper. FileVault adalah enkripsi disk bawaan yang mengenkripsi seluruh hard drive atau SSD-mu. Bayangin aja, semua filemu akan terenkripsi dan aman dari akses orang yang nggak berwenang, bahkan kalau laptopmu hilang atau dicuri. Sementara Gatekeeper bertindak sebagai penjaga gerbang yang memeriksa aplikasi sebelum dijalankan, memastikan hanya aplikasi dari sumber terpercaya yang bisa diinstal dan dijalankan di sistemmu. Ini mencegah aplikasi berbahaya atau malware masuk dan merusak sistem.
Aktifkan FileVault dan Gatekeeper untuk melindungi data pentingmu dari akses yang tidak sah. Dengan enkripsi disk dan verifikasi aplikasi, kamu bisa tidur lebih nyenyak tanpa khawatir data pribadimu jatuh ke tangan yang salah.
Pengaturan Privasi yang Perlu Diperhatikan
Selain FileVault dan Gatekeeper, ada beberapa pengaturan privasi lain yang perlu kamu konfigurasi untuk melindungi data dan aktivitas online-mu. Jangan anggap remeh pengaturan-pengaturan ini, ya!
- Kontrol Lokasi: Atur aplikasi mana saja yang boleh mengakses lokasi perangkatmu. Ini penting untuk menjaga privasi pergerakanmu.
- Akses Kamera dan Mikrofon: Batasi akses aplikasi terhadap kamera dan mikrofon untuk mencegah akses yang tidak diinginkan dan melindungi privasi visual dan audiomu.
- Cookie dan Data Situs Web: Kelola cookie dan data situs web yang disimpan oleh browser untuk mencegah pelacakan aktivitas browsing-mu.
- Izin Aplikasi: Tinjau dan atur izin aplikasi terhadap berbagai sumber daya sistem, seperti kontak, kalender, dan foto.
Mengatur dan Mengelola Akun Pengguna dengan Hak Akses yang Berbeda
Untuk keamanan yang lebih optimal, kamu bisa membuat akun pengguna yang berbeda dengan hak akses yang berbeda pula. Misalnya, akun utama dengan hak administrator penuh dan akun tamu dengan hak akses terbatas. Ini mencegah akses tidak sah ke data-data penting jika akun utamamu dibobol.
- Buka System Preferences.
- Klik Users & Groups.
- Klik ikon gembok di pojok kiri bawah untuk membuka kunci pengaturan.
- Klik tombol + untuk menambahkan akun pengguna baru.
- Pilih jenis akun (administrator, standar, atau tamu) dan tentukan hak aksesnya.
Menggunakan Autentikasi Dua Faktor
Autentikasi dua faktor (2FA) menambahkan lapisan keamanan ekstra pada akun Apple ID dan akun online lainnya yang terhubung ke MacBook Pro-mu. Dengan 2FA, kamu memerlukan dua metode verifikasi untuk masuk, misalnya password dan kode verifikasi yang dikirim ke perangkat lain. Ini akan mempersulit akses orang yang tidak berwenang, bahkan jika mereka mengetahui passwordmu.
Untuk mengaktifkan 2FA, buka pengaturan Apple ID dan ikuti petunjuk di layar. Pastikan kamu menyimpan informasi pemulihan dengan aman, karena kamu akan membutuhkannya jika kehilangan akses ke perangkat verifikasi kedua.
Fitur Produktivitas dan Kolaborasi MacBook Pro
Ngaku pengguna MacBook Pro sejati? Jangan cuma puas sama fitur-fitur standarnya aja, geng! MacBook Pro menyimpan segudang fitur tersembunyi yang bisa bikin produktivitasmu melesat. Dari kolaborasi antar perangkat sampai pengelolaan file yang super cepat, semuanya ada di sini. Siap-siap upgrade skill MacBook-mu!
Handoff dan Continuity untuk Peningkatan Produktivitas Antar Perangkat Apple
Bayangin aja, kamu lagi ngetik email di iPhone, terus tiba-tiba harus lanjut di MacBook Pro. Ribet, kan? Untungnya, ada Handoff dan Continuity! Fitur ini memungkinkan kamu melanjutkan aktivitas yang sama di perangkat Apple lainnya secara seamless. Misalnya, kamu bisa mulai menulis dokumen di iPad, lalu lanjut di MacBook Pro tanpa harus repot transfer file. Bayangkan efisiensi waktu yang kamu dapatkan!
Penggunaan AirDrop untuk Berbagi File dengan Cepat dan Mudah, Fitur tersembunyi MacBook Pro yang wajib diketahui pengguna baru
Butuh transfer file cepat ke teman yang juga pakai perangkat Apple? AirDrop solusinya! Fitur ini memungkinkan kamu berbagi foto, video, dokumen, bahkan folder dengan kecepatan kilat, tanpa perlu kabel atau koneksi internet. Cukup pilih file yang ingin dibagi, pilih kontak temanmu, dan taraa! File sudah terkirim. Gak ribet, kan?
Perbandingan Fitur Kolaborasi di Aplikasi Bawaan MacBook Pro
Kolaborasi jadi lebih mudah dengan aplikasi bawaan MacBook Pro. Berikut perbandingan fitur kolaborasinya:
| Aplikasi | Fitur Kolaborasi | Cara Penggunaan | Keunggulan |
|---|---|---|---|
| Pages | Berbagi dokumen dan mengedit secara bersamaan | Klik tombol “Bagikan”, pilih orang yang ingin diajak kolaborasi, atur izin akses. | Mudah digunakan, real-time collaboration. |
| Numbers | Berbagi spreadsheet dan mengedit bersama | Mirip dengan Pages, klik tombol “Bagikan” dan atur izin akses. | Ideal untuk kerja tim yang membutuhkan pembaruan data secara real-time. |
| Keynote | Berbagi presentasi dan mengedit bersama | Sama seperti Pages dan Numbers, klik “Bagikan” dan atur izin akses. | Sempurna untuk presentasi kolaboratif dan diskusi tim. |
| Berbagi lampiran dan membalas email secara bersamaan (dengan fitur balasan) | Lampirkan file ke email dan kirim. Untuk balasan bersama, gunakan fitur balasan. | Efisien untuk komunikasi dan berbagi dokumen. |
Penggunaan Quick Look untuk Melihat Pratinjau File Tanpa Membuka Aplikasi
Bosan harus buka aplikasi dulu cuma buat lihat isi file? Quick Look adalah jawabannya! Cukup tekan tombol spasi saat kamu memilih file, dan kamu akan melihat pratinjau file tersebut tanpa harus membuka aplikasinya. Fitur ini sangat praktis untuk melihat sekilas isi dokumen, gambar, atau video sebelum kamu membukanya secara penuh.
Alur Kerja Efisien dengan Fitur Produktivitas Tersembunyi MacBook Pro
Gabungkan semua fitur di atas untuk alur kerja yang super efisien! Misalnya, kamu bisa menerima file via AirDrop, melihat pratinjau dengan Quick Look, lalu mengeditnya bersama tim lewat Pages atau Numbers, dan terakhir mengirim hasil kerja via Mail. Semuanya terintegrasi dengan rapi dan cepat!
Fitur Aksesibilitas MacBook Pro

Ngga cuma keren dari segi desain dan performa, MacBook Pro juga punya fitur aksesibilitas yang mumpuni banget! Fitur-fitur ini dirancang untuk membantu pengguna dengan berbagai kebutuhan khusus, agar bisa menikmati pengalaman komputasi yang seamless dan nyaman. Jadi, buat kamu pengguna baru, yuk kita eksplor beberapa fitur tersembunyi yang bisa bikin hidupmu lebih mudah!
Fitur Aksesibilitas yang Tersedia di MacBook Pro
MacBook Pro dibekali beragam fitur aksesibilitas yang terintegrasi dengan sistem operasi macOS. Fitur-fitur ini dirancang untuk memenuhi berbagai kebutuhan, mulai dari gangguan penglihatan hingga kesulitan pendengaran. Beberapa fitur utamanya termasuk VoiceOver (untuk pengguna tunanetra), Zoom (untuk memperbesar tampilan layar), dan Switch Control (untuk mengontrol Mac dengan perangkat input alternatif).
Contoh Penggunaan VoiceOver dan Zoom
VoiceOver adalah pembaca layar yang luar biasa. Bayangkan, kamu bisa mendengar isi layar yang sedang kamu lihat, termasuk email, dokumen, dan website. VoiceOver akan membacakan teks dengan jelas dan akurat, membantumu bernavigasi dengan mudah di antarmuka macOS. Sementara itu, Zoom memungkinkanmu untuk memperbesar tampilan layar hingga beberapa kali lipat, sehingga teks dan gambar menjadi lebih mudah dibaca, terutama bagi pengguna dengan gangguan penglihatan.
Contohnya, saat membaca artikel panjang di web, VoiceOver akan membacakan setiap paragraf secara berurutan. Kamu bisa mengontrol kecepatan pembacaan dan bahkan mengatur suara yang digunakan. Sedangkan dengan Zoom, kamu bisa memperbesar tampilan website tersebut hingga detail terkecil pun terlihat jelas. Kedua fitur ini bisa digunakan secara bersamaan untuk pengalaman yang lebih optimal.
Penting banget untuk memanfaatkan fitur aksesibilitas yang tersedia di MacBook Pro. Fitur ini bukan hanya untuk pengguna dengan disabilitas, tapi juga untuk siapapun yang ingin meningkatkan produktivitas dan kenyamanan dalam menggunakan perangkat mereka.
Fitur Aksesibilitas Tersembunyi
Beberapa fitur aksesibilitas di MacBook Pro mungkin tersembunyi dan kurang terekspos, sehingga banyak pengguna baru yang belum mengetahuinya. Misalnya, ada fitur Dictation yang memungkinkanmu untuk mengetik dengan suara, sangat membantu bagi pengguna yang kesulitan mengetik secara manual. Kemudian ada fitur “Reduce Motion” yang bisa mengurangi animasi di layar, berguna bagi pengguna yang mudah mengalami mabuk perjalanan atau ketidaknyamanan visual karena animasi yang berlebihan. Fitur lain yang mungkin kurang dikenal adalah fitur untuk mengubah warna dan kontras layar untuk kenyamanan visual.
Mengakses dan Mengkonfigurasi Pengaturan Aksesibilitas
Mengakses dan mengkonfigurasi pengaturan aksesibilitas di MacBook Pro sangat mudah. Kamu bisa menemukannya di System Preferences > Accessibility. Di sana, kamu akan menemukan berbagai pilihan fitur aksesibilitas yang bisa disesuaikan sesuai kebutuhan. Kamu bisa mengaktifkan atau menonaktifkan fitur, dan mengatur berbagai settingan seperti kecepatan pembacaan VoiceOver, tingkat pembesaran Zoom, dan lain sebagainya. Eksplorasi lah setiap fitur untuk menemukan pengaturan yang paling sesuai dengan kebutuhanmu!
Akhir Kata
Nah, gimana? Ternyata MacBook Pro nggak cuma sekedar laptop biasa, kan? Dengan mengetahui fitur-fitur tersembunyi ini, pengalamanmu menggunakan MacBook Pro akan jauh lebih menyenangkan dan produktif. Jadi, jangan ragu untuk bereksperimen dan manfaatkan semua fitur yang tersedia. Selamat menjelajahi dunia MacBook Pro yang lebih dalam!
FAQ Umum
Apa yang harus dilakukan jika MacBook Pro saya tiba-tiba lemot?
Coba restart MacBook Pro, periksa penggunaan RAM dan storage, dan pastikan sistem operasi sudah update ke versi terbaru.
Bagaimana cara membersihkan MacBook Pro saya dengan aman?
Matikan MacBook Pro, gunakan kain microfiber yang lembut dan sedikit air untuk membersihkan bagian luarnya. Hindari penggunaan cairan pembersih yang keras.
Bagaimana cara mengatasi masalah baterai MacBook Pro yang cepat habis?
Periksa pengaturan daya, tutup aplikasi yang tidak digunakan, dan pertimbangkan untuk mengganti baterai jika sudah tua.


